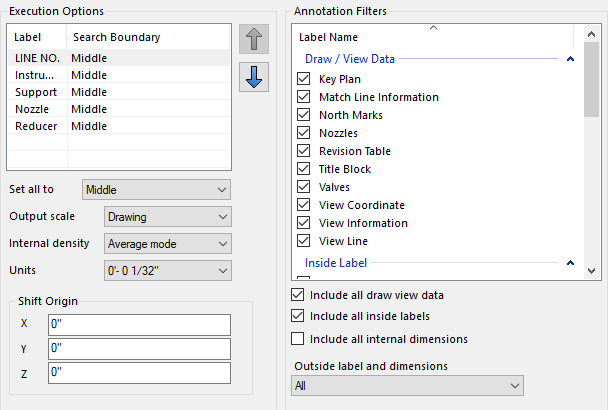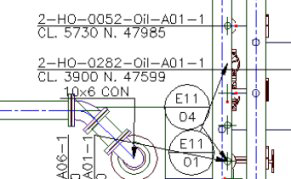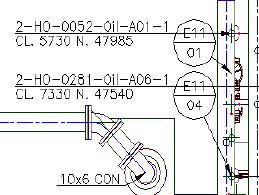Execution/Filters
The options displayed in this page define the priority of the input information when it is processed, and also helps to determine how the information is arranged on the output drawing(s).
Define the properties per the fields described below and Save the changes.
The Close icon closes the Project Settings interface, so make sure your changes are saved. You will be prompted to save them it you haven't already.
The Load Defaults icon in the main Settings interface will return the settings of the options page to their original values.
Execution Options
Annotation Filters
This section of the Options page lets you toggle the display the different items that are displayed on a GA drawing. The items are grouped as follows:
| Setting | Description |
|---|---|
| Label Name |
The Labels are broken into the following three
categories, which are collapsible as shown in the following figure.
Enable/Disable the checkbox next to each item to determine whether it will be
displayed in the final output drawing.
|
| Include all draw view data |
Enabled: All of the Draw/View Data items
are checked for placement in the output drawing.
Disabled: When you disable this option it unchecks all of the Draw/View Data items so they will not be placed in the output drawing. |
| Include all inside labels | Enabled: All of the Inside
Label items are checked for placement in the output drawing.
Disabled: When you disable this option it unchecks all of the Inside Label items so they will not be placed in the output drawing. |
| Include all internal dimensions |
Enabled: All of the Internal Dimension
Items are checked for placement in the output drawing.
Disabled: When you disable this option it unchecks all of the Inside Label items so they will not be placed in the output drawing. |
| Outside label and dimensions |